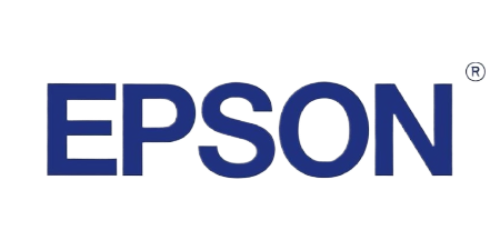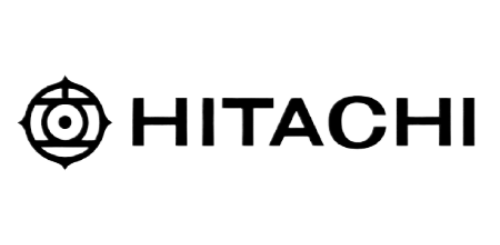سبد خرید شما خالی است.
راهنمای جامع تنظیمات ویدئو پروژکتور در ویندوز 10

ویدئو پروژکتورها امروزه به عنوان یکی از ابزارهای اساسی در ارائهها، نشستها، و حتی سرگرمی، جایگاه ویژهای پیدا کردهاند. استفاده از یک ویدئو پروژکتور برای نمایش محتواهای دیجیتالی بر روی صفحهای بزرگ، تجربهای بینظیر و تاثیرگذار را فراهم میآورد. با وجود این، اطمینان از کارکرد صحیح این دستگاهها مستلزم پیکربندی درست و صحیح در ویندوز 10 میباشد. به همین خاطر، در این مقاله به تنظیمات ویدئو پروژکتور در ویندوز 10 پرداخته و نکاتی کاربردی را برای نگهداری و رفع مشکلات رایج مطرح میکنیم. برای خرید ویدئو پروژکتور استوک با برندهای قوی و قیمت مناسب به فروشگاه سایت ایران پروژکتور مراجعه کنید.
تنظیمات اولیه ویدئو پروژکتور در ویندوز 10
نحوه اتصال گوشی اندرویدی به ویدئو پروژکتور را نیز می توانید به صورت جداگانه مطالعه کنید اگر قصد اتصال موبایل اندرویدی خود به ویدئو پروژکتور را دارید. هنگام استفاده از ویدئو پروژکتور در ویندوز 10، اولین گام مطمئن شدن از شناخت صحیح سیستم عامل از پروژکتور است. در زیر به برخی از تنظیمات اولیه که برای این کار ضروری هستند، اشاره میشود:
- اتصال اولیه: اطمینان حاصل کنید که کابل HDMI یا VGA به درستی به پروژکتور و کامپیوتر متصل شده و پروژکتور روشن است. سپس از منوی «Settings» ویندوز وارد بخش «Devices» شوید و گزینه «Connected devices» را بررسی کنید تا مطمئن شوید پروژکتور به درستی شناسایی شده است.
- تنظیم صفحه نمایش: برای تغییر حالتهای نمایش، از کلید ترکیبی «Windows + P» استفاده کنید. این کلید به شما اجازه میدهد تا بین حالتهای «PC screen only»، «Duplicate»، «Extend»، و «Second screen only» سوییچ کنید.
- وضوح تصویر ویدئو پروژکتور: برای تنظیم وضوح تصویر پروژکتور، روی صفحه دسکتاپ کلیک راست کرده و گزینه «Display settings» را انتخاب کنید. در این بخش میتوانید وضوح تصویر مناسب برای پروژکتور خود را تنظیم کنید.

توصیه های نگهداری و بهینهسازی ویدئو پروژکتور
استفاده مداوم از ویدئو پروژکتور بدون نگهداری مناسب، ممکن است باعث کاهش کارایی و دوام آن شود. برای جلوگیری از این مشکلات، به نکات زیر توجه کنید:
- تمیز کردن لنزها: لنزهای پروژکتور به مرور زمان با گرد و غبار پوشیده میشوند. برای حفظ کیفیت تصاویر، به صورت دورهای لنزها را با دستمال نرم و محلولهای مخصوص پاک کنید.
- استفاده در محیطهای مناسب: پروژکتورها در محیطهای گرم و مرطوب مشکلساز میشوند. سعی کنید از دستگاه در محیطی با تهویه مناسب و دمای متعادل استفاده کنید تا عمر قطعات داخلی آن افزایش یابد.
- بروزرسانی نرمافزار: بسیاری از پروژکتورها دارای سیستم عامل خود هستند. بروزرسانی منظم این نرمافزارها میتواند به رفع مشکلات و افزایش کارایی دستگاه کمک کند.
نکات مهم برای تجربه بهتر از ویدئو پروژکتور در ویندوز 10
در دنیای امروز، ویدئو پروژکتورها به عنوان ابزاری کلیدی برای ارائههای حرفهای و آموزشی تبدیل شدهاند. از این رو، بهینهسازی تنظیمات و نگهداری مناسب این دستگاهها اهمیت زیادی دارد. یکی از عوامل مهم در کاهش مشکلات احتمالی، آشنایی با روشهای صحیح اتصال و استفاده از پروژکتور است. این آشنایی میتواند به جلوگیری از بروز مشکلاتی مانند تصویر کمنور، رنگ واقعی ناکافی یا تأخیر در سیگنال کمک کند. بهعلاوه، تشخیص درست تنظیمات اولیه در سیستمعامل ویندوز 10 و بررسی منظم اتصالات میتواند اطمینان حاصل کند که پروژکتور بهدرستی کار میکند. کاربران باید به یاد داشته باشند که استفاده از کابلهای باکیفیت و مطمئن مانند HDMI یا VGA، تأثیر عمدهای بر کیفیت تصویر ویدئو پروژکتور خواهد داشت.
همچنین، توصیه میشود که در زمانهای استفاده از پروژکتور در محیطهای مختلف، شرایط نوری و دما را مدنظر داشته باشید، زیرا این عوامل به شدت بر کیفیت تصویر تأثیر میگذارند. استفاده از پردههای تیره یا دیوارهای رنگی مناسب میتواند تأثیر مثبتی در بهبود تصویر داشته باشد.
رفع مشکلات رایج اتصال ویدئو پروژکتور در ویندوز 10
یکی از مهمترین چالشها در هنگام استفاده از ویدئو پروژکتورها، مشکلات اتصال و نمایش محتوا بر روی صفحه است. برخی از این مشکلات و راهحلهای پیشنهادی در ادامه توضیح داده شدهاند:
- عدم نمایش تصویر: اگر پس از اتصال پروژکتور، هیچ تصویری نمایش داده نمیشود، بررسی کنید که کابلها به درستی متصل شده و پروژکتور روی منبع ورودی صحیح تنظیم شده است. همچنین مطمئن شوید که درایور گرافیکی ویندوز به روز است.
- تصویر تیره یا نامشخص: این مشکل ممکن است به دلیل وضوح نادرست یا تنظیمات رنگ باشد. از منوی تنظیمات تصویر پروژکتور استفاده کنید تا بهبود یابد و وضوح و شدت نور را مطابق با محیط تنظیم کنید.
- قطع و وصل شدن مکرر تصویر: این مشکل معمولاً به دلیل کیفیت پایین کابل یا اتصالات ضعیف است. از کابلهای با کیفیت بالا و برند معتبر استفاده کنید و مطمئن شوید که کابلها به طور کامل در پورتها جاگذاری شدهاند.
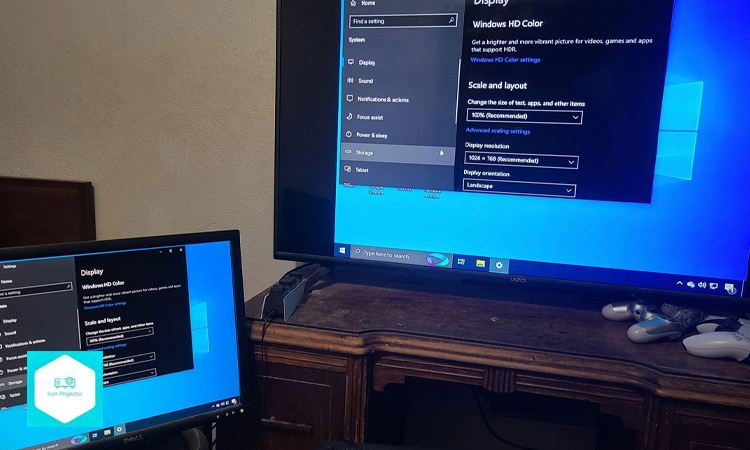
روش های بهینهسازی کیفیت تصویر ویدئو پروژکتور در سیستم عامل ویندوز 10
یکی از مهمترین بخشهای تنظیمات ویدئو پروژکتور در ویندوز 10، بهینهسازی کیفیت تصویر است. برای دستیابی به بهترین کیفیت تصویر، میتوانید موارد زیر را در نظر بگیرید:
- رزولوشن تصویر: در ویندوز 10، میتوانید با راستکلیک بر روی دسکتاپ و انتخاب گزینه “Display Settings” رزولوشن تصویر را تنظیم کنید. رزولوشن باید با ویدئو پروژکتور همخوانی داشته باشد تا تصویر با کیفیت بهتری نمایش داده شود.
- روشنایی و کنتراست: در تنظیمات ویدئو پروژکتور، میتوانید روشنایی و کنتراست تصویر را تغییر دهید. این گزینهها معمولاً از طریق کنترل داخلی پروژکتور یا نرمافزار مخصوص آن قابل تنظیم هستند.
- تراز سفیدی: تنظیم صحیح تراز سفیدی میتواند رنگ تصاویر را بهبود بخشد و تجربه بصری بهتری ارائه دهد. این تنظیمات نیز از طریق نرمافزار ویدئو پروژکتور یا در تنظیمات گرافیکی ویندوز 10 قابل دستیابی است.
- تراز هندسی تصویر: اگر تصویر شما به صورت کج یا نامتقارن نمایش داده میشود، میتوانید با تنظیمات هندسی تصویر، مشکلات مربوطه را حل کنید.
نحوه استفاده از حالت های مختلف نمایش در ویندوز 10
ویندوز 10 امکان استفاده از چندین حالت نمایش مختلف را برای ویدئو پروژکتورها ارائه میدهد. تنظیمات ویدئو پروژکتور در ویندوز 10 شامل گزینههای مختلفی است که میتوانید بر اساس نیاز خود از آنها استفاده کنید:
- نمایش تکی (Single Display): در این حالت، تصویر تنها بر روی یک صفحه نمایش داده میشود. این حالت معمولاً برای استفادههای شخصی و ارائههای کوچک مناسب است.
- گسترش صفحه نمایش (Extend Display): با انتخاب این گزینه، میتوانید صفحه نمایش خود را به ویدئو پروژکتور گسترش دهید. این حالت مناسب برای چند وظیفگی و کار با چندین برنامه به صورت همزمان است.
- حالت تکرار (Duplicate Display): این گزینه تصویر مشابهی از صفحه نمایش شما را بر روی ویدئو پروژکتور نشان میدهد. این حالت معمولاً برای ارائههای رسمی مانند جلسات کاری یا آموزشی مناسب است.
برای تغییر این تنظیمات، میتوانید از کلیدهای میانبر Windows + P استفاده کنید و حالت دلخواه خود را انتخاب نمایید.
پیکربندی تنظیمات صدا برای ویدئو پروژکتور در ویندوز 10
در کنار تنظیمات تصویری، توجه به پیکربندی تنظیمات صدا نیز از اهمیت بالایی برخوردار است. بسیاری از ویدئو پروژکتورها دارای اسپیکر داخلی هستند، اما ممکن است بخواهید از سیستم صوتی خارجی استفاده کنید. در این شرایط، تنظیمات ویدئو پروژکتور در ویندوز 10 میتوانند به شما کمک کنند.
- تنظیمات صدای ویندوز: با کلیک راست بر روی آیکون صدا در نوار وظیفه و انتخاب گزینه “Playback Devices“، میتوانید دستگاه خروجی صوتی مناسب را انتخاب کنید. ممکن است بخواهید ویدئو پروژکتور را به عنوان دستگاه خروجی صدا انتخاب کنید.
- تنظیمات پروژکتور: بعضی از پروژکتورها امکان اتصال مستقیم به دستگاههای صوتی خارجی را دارند. اطمینان حاصل کنید که تنظیمات مناسب در پروژکتور انتخاب شده است.
- تنظیمات نرمافزار پخشکننده: در صورتی که از نرمافزار خاصی برای پخش محتوا استفاده میکنید، مطمئن باشید تنظیمات صدای آن نیز به درستی تنظیم شده باشد.
راهنمای عیب یابی مسائل نمایشی در ویندوز 10
گاهی اوقات ممکن است در حین اتصال ویدئو پروژکتور به کامپیوتر خود با مشکلاتی مواجه شوید. یکی از مشکلات رایج این است که تصویر به درستی نمایش داده نمیشود یا اصلاً تصویری دیده نمیشود.
- در چنین مواقعی اولین گام عیبیابی، بررسی تمامی اتصالات است. اطمینان حاصل کنید که کابلها به درستی متصل شدهاند و هیچگونه خرابی در آنها وجود ندارد.
- در تنظیمات ویدئو پروژکتور در ویندوز 10 به بخش «تنظیمات نمایش» بروید و از شناسایی صحیح نمایشگرها مطمئن شوید. ویندوز این امکان را میدهد که چندین نمایشگر را به صورت همزمان مدیریت کنید و تنظیمات مربوط به هرکدام را به صورت جداگانه انجام دهید. میتوانید از گزینههای موجود برای «تعداد نمایشگر» و «شبیهسازی یا گسترش نمایش» استفاده کنید تا بهترین تنظیمات برای استفاده خود را بیابید.
اگر با مشکل مربوط به رزولوشن تصویر مواجه هستید، به قسمت تنظیمات رزولوشن مراجعه کرده و رزولوشن مناسب را انتخاب کنید. گاهی اوقات رفع مشکلات نمایشی نیازمند بروزرسانی درایور کارت گرافیک است که این کار را میتوان از طریق مدیریت دستگاههای ویندوز انجام داد.
سخن پایانی درباره تنظیمات ویدئو پروژکتور در ویندوز 10
تنظیمات ویدئو پروژکتور در ویندوز 10 امری حیاتی برای دستیابی به نمایش بهینه و بدون مشکل است. با رعایت نکات ذکر شده، میتوانید از تجربهای بهتر در استفاده از ویدئو پروژکتور برای نمایش محتواهای خود لذت ببرید. همیشه به خاطر داشته باشید که داشتن دستگاهها و کابلهای به روز و بدون خرابی، کلید اصلی برای بهرهگیری کامل از امکانات ویدئو پروژکتور است. همچنین، تهیه و نصب بروزرسانیهای نرمافزاری برای ویندوز و درایورها نیز میتواند به حل بسیاری از مشکلات کمک کند.
در نهایت، اهمیت پیگیری تغییرات تکنولوژیک و یادگیری مداوم در زمینه استفاده از دستگاههای دیجیتال را نباید نادیده گرفت. جهان در حال تحول است و مهارت در استفاده از فناوریهای نوین به شما این امکان را میدهد که در محیطهای مختلف عملکرد بهتری داشته باشید.
سوالات متداول تنظیمات ویدئو پروژکتور در ویندوز 10
- چگونه میتوانم ویدئو پروژکتور را به ویندوز 10 متصل کنم؟
برای اتصال ویدئو پروژکتور به ویندوز 10، از کابلهای HDMI یا VGA استفاده کنید و مطمئن شوید که اتصالات به درستی برقرار شدهاند. سپس به تنظیمات نمایش در ویندوز مراجعه کنید و نمایشگر جدید را شناسایی کنید. - چگونه میتوانم مشکلات نمایشی را در ویندوز 10 حل کنم؟
ابتدا اتصالات و کابلها را بررسی کنید، سپس در تنظیمات نمایش رزولوشن مناسب را انتخاب کنید. اگر هنوز مشکل دارید، درایور کارت گرافیک را بروزرسانی کنید. - آیا نیاز به بروزرسانی درایورها در ویندوز 10 است؟
بله، بروزرسانی درایورها میتواند به حل بسیاری از مشکلات نمایشی کمک کند و کارایی ویدئو پروژکتور را بهبود بخشد.